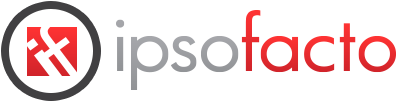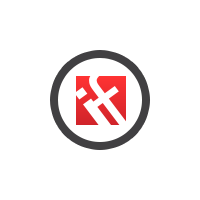
Fantastic Microsoft Excel Charts in an Instant
Posted on:Don’t waste time trying to create professional looking charts. Use the simple techniques below to quickly create them. There are three basic Microsoft Excel Chart options to choose from before you choose a Chart Type. With a little practice the whole process should take less than a minute to create, edit, update or delete a chart.
Step 1: Once you’ve got good quality, accurate data in a table format its very easy to create a range of business charts.
Step 2: Various selection techniques should be used to select data for your chart. Ctrl + A: select All; Ctrl and use your mouse to select non adjacent data or just click inside a set of data.
Chart option 1: [Chart Sheet] To create a very quick default chart; first click inside your data, then press the F11 function key. It will create a default chart based on data in your table. You can then change the chart type to a Line, Bar, Pie or any of the other chart option.
Chart option 2: [Chart Object] Click inside your data or pre-select your data, then select the Insert tab, Charts group, then choose a chart type. This will create a chart object that can be moved and placed next to your data.
Chart option 3: [Chart in a Cell] First choose a cell where you want the chart to be embedded, then select Insert tab, Sparkline’s group, then line icon. Using the dialog box, select the data to create the Sparkline, then OK. Edit the Sparkline for the best result.
All these charts can be edited to reflect the data they represent. Its very important to choose the correct type of chart for your data and the people who view it.
Microsoft Excel Training Options
Microsoft Excel Charts with tips and tricks are covered on our Microsoft Excel Introduction course.
We run regular scheduled Excel courses at our Southampton training venue.
Training options: On-site training for four or more delegates, tailored to your needs.
Equipment: We can supply all training computers at no extra cost.